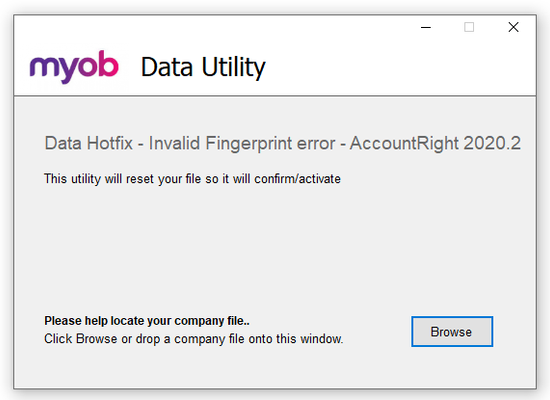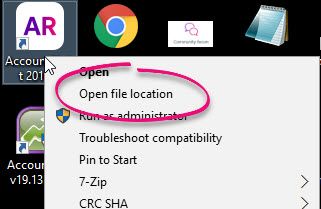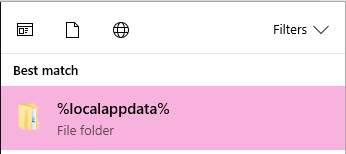Clearing the AccountRight Cache
AccountRight caches some information that it loads so that it can be referred faster the next time it is needed. This also keeps hold of certain instructions used with reporting and some other operations with data entry or displaying information on the page. While this can make the operations faster the next time around there are times where this can become corrupted and cause odd behaviour in AccountRight such as missing information or incorrect information loading on some pages.A common troubleshooting step is to clear these cache files that AccountRight uses so that when you next open AccountRight it re-creates the cached information and can resolve some odd behaviour. Before continuing, please ensure that AccountRight is closed. Clearing the Cache while AccountRight is open may cause further unexpected behaviour. 1. Open your Start Menu 2. Start typing: %localappdata% 3. Open the %localappdata% folder when displayed: 4. Open the MYOB Folder 5. Open the AccountRight Folder. 6. Open the Version folder (E.g: 2019.2) Note: AccountRight 2021.1 or later versions will show as Current. 7. Open the Cache folder 8. Delete all files in this folder. Once these files are deleted, re-open AccountRight and try running the report, or performing the operation again.30KViews11likes0CommentsComplete list of MYOB AccountRight HELP & Learnings
Hi to my fellow BAS Agents and Bookkeepers, For all MYOB AccountRight Users (complimentary HELP resource) Although I am well into the final stages of planning my retirement (just in my last six months of being an MYOB Certified Consultant), so as you can guess my mission was not to look for any more work. However, a new bookkeeper that was looking for some help and guidance happen to find me. To this end, and wishing to provide a complete self-help reference guide, I have compiled a hierarchical list of all the available AccountRight tasks and relevant MYOB Academy learnings. Save the attached PDF and have a browse to view the TASK list of all relevant live links to the MYOB online help. Let me know if there is something not in there that you are looking for and or don't understand. Have a great day, take care and stay safe.2.3KViews6likes4CommentsInvalid Fingerprint Error
Hi Everyone Products: AccountRight Got a question about using the below tool? There is a second post on this thread that does answer commonly asked questions - scroll down to see that post or click here. We have seen a number of cases of offline company files that, following an AccountRight upgrade, are not opening or closing unexpectedly or generating a "Something has gone wrong message." This article contains information on identifying if you are impacted and running the necessary tool required to repair that file to allow it to be opened: How do you determine you are impacted? Following an AccountRight upgrade, if you are not able to open an offline company file, or you are encountering a "Something has gone wrong" message do check out thediagnostic file for the application - this can be opened in NotePad or another similar application. If you are needing to run the following tool, thatdiagnostic file would contain traces of the wording "InvalidFingerPrint" Example line in diagnostic file would: MYOB.Huxley.UI.Decorators.DecoratorFaultProcessor,Error,1,Unhandled error. : MYOB.Huxley.API.HuxleyActivationException: (InvalidFingerprint): Running the Tool: If you do see cases of "InvalidFingerprint" in that diagnostic file, do look at completing the following steps: Close AccountRight Download the following tool: AccountRight Hotfix tool Having trouble accessing the download? Right-click and select Save Link as Navigate to where you have saved that file - typically the Downloads folder on your computer Find the Hotfix tool zipped file (Data Hotfix - Invalid Fingerprint error - AccountRight 2020.2.zip) and select to extract the data - typically right-click and Extract All... Once extracted, select to run the AccountRight_Hotfix.exe file. This will open the tool: Please note that depending on your IT setup you may need to be logged on as the Windows Administrator. Browse to the impacted file and select Open once located Indicate that you have a backup of the file and then Apply. Should you be successful you would encounter the following message: Once you have that message, close the tool and open the file in AccountRight as per normal. Note: You may be prompted to re-confirm upon opening but this can be done online using the Confirm Online function.19KViews4likes1CommentInitialisation error when running MYOB AccountRight Classic on Windows Server 2019
There'san old post from 2019that explains the issue, but essentially when installing MYOB AccountRight Premier Classic on Server 2019, you'd get an "Initialisation error" when opening any MYOB files. The same configuration on Windows Server 2016 seemed to work, however. Here's how you fix that: Open the System Properties control panel applet (fastest method is right click Start > Run > type 'sysdm.cpl') Go to theAdvanced tab and click onSettings... underPerformance. Go to theData Execution Prevention tab, clickAdd... and navigate to "Myobp.exe" wherever you installed AccountRight (my install is AccountRight Premier v19, so your executable file may have a different name). Click OK, and watch in amazement as AccountRight can now open MYO files with ease.6.2KViews3likes3CommentsBank Reconciliations
Hi Everyone! Reconciling your bank accounts is one of the most important bookkeeping tasks. Depending on the business it can be done daily, weekly, monthly or quarterly. What is a bank reconciliationand why is it important? A bank reconciliationis the process of matching the transactions in your accounting software with the actual transactions in your bank account. It allows you to check that all bank transactions have been entered into your software, ensuring your financial reports are an accurate reflection of your business. It also helps find data entry/payment errors that need to be corrected and verifies your cash flow. How do I reconcile my accounts? Depending on your software and whether you use bank feeds there are different procedures for reconciling your bank accounts. But the end result will always be the same, the Closing balance on your bank statement will match the Calculated balance in your software. You can find step-by-step instructionsfor your software in these help articles: AccountRight What if my account doesn't reconcile? If your account doesn't reconcile you need to find what is causing the out of balance and make the necessary changes. Some of the common causes for an out of balance amount are: the wrong date has been entered the wrong balance on your statement has been entered not all bank transactions have been recorded in your software a transaction is selected that doesn't appear on the bank statement a transaction amount has been recorded incorrectly, eg, $217.50 instead of $271.50 a previously reconciledtransaction has been deleted or changed in your software causing it to become unreconciled To help you find the cause and correct any errors our help articles have detailed information on reconcilingyour bank accounts: AccountRight: Resolving out of balance bank reconciliations We hope you find this useful. As always, if you do need help please start a new post. Our team of MYOB technical support staff and the generous MYOB Community is always happy to help.4.1KViews3likes0CommentsAccountRight Timeout Extender
Please Read This Before Continuing: The Timeout Extender is simply entering a value into AccountRight's Configuration File and is only to be used if you are experiencing Timeout-based errors such as "Application Operation Timeout" or if it's at the request of MYOB Support. As this does involve modifying a key configuration file for the software on your computer we strongly recommendthat you get an IT Professional to assist you if you are unfamiliar with modifying these types of files. Any incorrectly configured files may cause AccountRight to crash further or simply not open at all. If the software begins to crash after a change was made to the config file we would ask you to either return the copy of the config file made, or uninstall and reinstall, then seek assistance from an IT Professional to continue further. Do note that these configuration files are specific to each computer & version, if you install the next version of AccountRight this configuration won't be brought across. If you are experiencing problems that require the Timeout Extender to be in place you will need to set this on each computer, and version, that you are using. Please note: That there are 9 steps in this process. If you are only seeing 4-5 steps, do refresh the page. 201X.X refers to the version of AccountRight you are using, not an actual folder named 201X.X Close out of AccountRight. LocateHuxley.Application.exe.config file. You can find this by right clicking the AccountRight icon on your desktop and choosing "Open File Location" to bring up the same folder. Select the fileHuxley.Application.exe.config, and make a copy of the config file before continuing, as incorrect changes can prevent AccountRight from opening Right click the config file, select copy. Then deselect the file, right click and choose paste. This will create a copy. We now need to modify theoriginal config filecalledHuxley.Application.exe.config. You will need to right-click and chooseopen, editoropen with. If open with, select the program notepad to open the file, as in the screenshots below. Once opened in Notepad find the<appSettings>section. (use search by pressingF3orCTRL + F, and search for<appSettings>) On the<add key="UserSessionTimeout" value="60"/>line, change the value to3600. Thisnumber is inseconds, and we want to extend the timeout to 60minutes. Next, add the line<add key="TransactionTimeoutMinutes" value="60"/>to the bottom of theappSettingslist as seen in this example: Once the setting have been updated, save it by going to File > Save. Then close notepad. Open AccountRight as normal. The new timeout session will now take affect. That should extend the timeout period for you and allow you to record transactions with large amounts of data. If you are getting any errors directly after saving this, delete the config file you edited and then rename the copy you made earlier to be: Huxley.Application.exe.config It may also be worth ensuring your AccountRight Files & folders are excluded from Real-time Virus Scans and also any automatically scheduled programs like auto-backups. You can find the relevant File & Folder paths in this support note: Speed and performance tips If the Timeout Extender is applied and you are still experiencing errors, please fetch the AccountRight Diagnostic Log and Start a New Post so that we can look into it. In the post please include: The Exact error that comes up The steps you are following to get to the error What you're trying to achieve in the software13KViews3likes0CommentsMYOB Product Downloads Page
Hi Everyone We are very excited to announce that our new downloads page is now available for clients. You now have easy access to all versions of all products at all times: For Australia products For New Zealand products Note: It's important that you only download and use products & versions that you are licensed for. Not sure which MYOB you have? Do take a look at Which MYOB product do I have?20KViews3likes0CommentsElectronic payments with a bank file
Hi everyone In AccountRight you can make bulk payments to your suppliers and employees by creating an electronic file. This electronic file is known as an ABA file or bank file. Using this method to make bulk payments not only saves you time but also helps prevent incorrect amounts being paid. Before you can process electronic payments you will need to complete a few setup tasks. This help article will walk you through the setup: Setting up electronic payments for bank files How do I record and create an electronic payments? You can record the AccountRight transaction and create the ABA file in just a few steps: record the Pay Bills, Spend Money or Payroll transactions, making sure the Electronic Payment option is selected go to Prepare Electronic Payments and select the payment transactions you want included in the file click on Bank File and OK when you receive the message "The transaction will be recorded before the bank file is created" the Save As window will open, enter a name for the ABA file and click on Save. log into your internet banking and upload the ABA file You can find detailed information and instructions in these help articles: Making electronic payments with bank files Rejected electronic payments I reversed a transaction, how do I remove it from the Prepare Electronic Payments window? You can select the reversal transaction by itself and click on Bank File. The AccountRight transaction will be recorded to update the electronic clearing account but the bank file won't be created as it's a negative amount. This post, Reversals in the Prepare Electronic Payments window, has detailed information to assist with this. Can I recreate a bank file? Yes you can, but first you will need to delete or reverse the original electronic payment transaction. Once you've done that, go to the Prepare Electronic payments window and reprocess the electronic payment. Some users may be able to use a feature called Direct Payments which allows you to make batch payments using your debit or credit card directly from your software. See these help articles for more information: AccountRight We hope you find this useful. As always, if you do need help please start a new post.3.5KViews2likes0CommentsAccountRight Log Locations
Product: AccountRight 2018 and above There are 4 main Log Files that MYOB Support might look into, these are: The Diagnostic Log - The is a background log file that keeps track of what the software is doing The Migration Log - This is the log is created when you upgrade from V19 to 2019 to keep track of errors The Import Log - The log created whenever you import data to keep track of what records had problems The Error Log - This log is created whenever you get a "Something's gone wrong" error These are found in different locations on the computer, it can help to have the Log ready before posting on the Forum to save any extra time later to post again when requested. Click the section below for the Locations and Filenames for those logs: AccountRight logs the basics on what you do, if there are any problems the software is designed to write all exceptions into the Diagnostic Log. This can be extremely helpful to figure out why the software is behaving the way it is. Location: %localappdata%\MYOB\AccountRight\<version>\Diagnostics\ Filename:Huxley.Application_2018.4.21.6219.log How to get to it: 1.Open your Start Menu 2. Type: %localappdata% 3. Open the %localappdata% folder: 4. Open the MYOB Folder. 5. Open the AccountRight Folder. 6. Open the Version folder (E.g: 2018.4) Note: AccountRight 2021.1 or later versions will show as Current. 7. Open the Diagnostics Folder. The Diagnostic Log file would look like: Huxley.Application_xxxx.log file to your Desktop to get to it easier. You can usetheChoose filebutton at the bottom of the editor when writing on the Forum to add files to your post. The Migration Log is created whenever an AccountRight Classic (v19 or below) has been upgraded to the new AccountRight offline. If there were any errors/warnings in the Migration, these will normally be written to the Migration Log for those that can read to log to read and figure out what might have happened. Location:%localappdata%\MYOB\AccountRight\<version> Filename:MigrationLog.txt How to get to it: 1.Open your Start Menu 2. Type: %localappdata% 3. Open the %localappdata% folder: 4. Open the MYOB Folder. 5. Open the AccountRight Folder. 6. Open the Version folder (E.g: 2018.4) Note: AccountRight 2021.1 or later versions will show as Current. An Import Log is normally made at the end of the Import process to capture the results of the import, any failures are listed with the Error Codes at the bottom and each record having a specific code if there are any failures. Location: %USERPROFILE%\Documents\MYOB\AccountRight Filename: importlog.txt You can read more on the Import Log on this help article:Import error log The Error Log is created when there is a problem that causes AccountRight to crash and throw the Something's gone wrong and AccountRight needs to close error. The software would normally collect the reason for the crash and write them to this Log to help those who can read the logs to figure out why the software crashed. Location:%USERPROFILE%\Documents\MYOB\AccountRight Filename: errorLog.txt This can normally be found under your Documents, in the MYOB folder:18KViews2likes0CommentsPayroll Activity Summary vs Payroll Register Summary report
Hi Everyone As it is the end of the payroll year we thought we do an overview of two key payroll reports that are great to use at the end of the payroll year. These can be used to ensure that you have the correct values ahead of preparing your payment summaries. If you go to Reports>>Payroll>>Employees you have two reports; Activity Summary and Register Summary. Both reports do appear identical but are drawing their information from two different locations. The Payroll Activity Summary report is looking at the actual Payroll transactions recorded in payroll, whereas the Payroll Register Summary report looks at the employee’s card – in particular, the Payroll History section of the Payroll Details tab. Ideally, both of these particular reports will match as the payroll transactions recorded will match up with the employee’s card. What if the Payroll Activity Summary and Register Summary reports don’t match? If these particular reports don’t match it is likely that the card history has been updated manually. To get them to match do follow the below instructions: Run the Activity Summary and Register summary on a per month basis, to narrow down the month(s) that the reports don’t match Once the month(s) have been determined where it doesn't balance, check the payroll transactions in those months to ensure that they have been recorded correctly When that has been checked navigate to the pay history section of the employee's card -Card File>>Cards Lists>>Employees>Select the relevant employee's card>>Payroll Details tab>>>Pay History (left-hand side) Select to Show pay historyfor that particular and overtype that value to be same as the payroll transaction recorded Rerun the relevant reports to ensure that they do match. Once you Activity Summary and Register Summary reports do match, you are in a great position to prepare your payment summaries.11KViews2likes0Comments