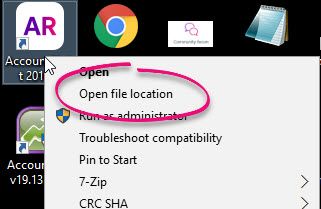AccountRight Timeout Extender
Please Read This Before Continuing: The Timeout Extender is simply entering a value into AccountRight's Configuration File and is only to be used if you are experiencing Timeout-based errors such as "Application Operation Timeout" or if it's at the request of MYOB Support. As this does involve modifying a key configuration file for the software on your computer we strongly recommendthat you get an IT Professional to assist you if you are unfamiliar with modifying these types of files. Any incorrectly configured files may cause AccountRight to crash further or simply not open at all. If the software begins to crash after a change was made to the config file we would ask you to either return the copy of the config file made, or uninstall and reinstall, then seek assistance from an IT Professional to continue further. Do note that these configuration files are specific to each computer & version, if you install the next version of AccountRight this configuration won't be brought across. If you are experiencing problems that require the Timeout Extender to be in place you will need to set this on each computer, and version, that you are using. Please note: That there are 9 steps in this process. If you are only seeing 4-5 steps, do refresh the page. 201X.X refers to the version of AccountRight you are using, not an actual folder named 201X.X Close out of AccountRight. LocateHuxley.Application.exe.config file. You can find this by right clicking the AccountRight icon on your desktop and choosing "Open File Location" to bring up the same folder. Select the fileHuxley.Application.exe.config, and make a copy of the config file before continuing, as incorrect changes can prevent AccountRight from opening Right click the config file, select copy. Then deselect the file, right click and choose paste. This will create a copy. We now need to modify theoriginal config filecalledHuxley.Application.exe.config. You will need to right-click and chooseopen, editoropen with. If open with, select the program notepad to open the file, as in the screenshots below. Once opened in Notepad find the<appSettings>section. (use search by pressingF3orCTRL + F, and search for<appSettings>) On the<add key="UserSessionTimeout" value="60"/>line, change the value to3600. Thisnumber is inseconds, and we want to extend the timeout to 60minutes. Next, add the line<add key="TransactionTimeoutMinutes" value="60"/>to the bottom of theappSettingslist as seen in this example: Once the setting have been updated, save it by going to File > Save. Then close notepad. Open AccountRight as normal. The new timeout session will now take affect. That should extend the timeout period for you and allow you to record transactions with large amounts of data. If you are getting any errors directly after saving this, delete the config file you edited and then rename the copy you made earlier to be: Huxley.Application.exe.config It may also be worth ensuring your AccountRight Files & folders are excluded from Real-time Virus Scans and also any automatically scheduled programs like auto-backups. You can find the relevant File & Folder paths in this support note: Speed and performance tips If the Timeout Extender is applied and you are still experiencing errors, please fetch the AccountRight Diagnostic Log and Start a New Post so that we can look into it. In the post please include: The Exact error that comes up The steps you are following to get to the error What you're trying to achieve in the software13KViews3likes0Comments